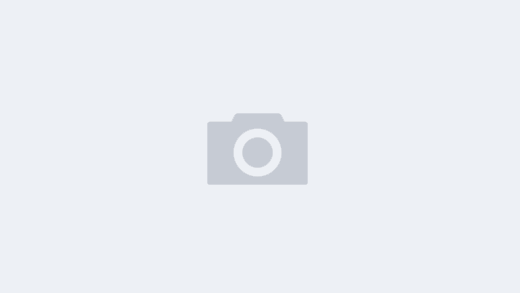要初始化一个基于 Chrome 扩展的项目,包括 V3 版本,你需要按照以下步骤进行操作:
-
创建项目文件夹: 在你的项目文件夹中,创建一个新文件夹来保存你的扩展代码和资源。
-
创建清单文件(manifest.json): Chrome 扩展的核心是清单文件,它描述了扩展的属性、权限和功能。以下是一个基本的 V3 版本清单文件示例:
{
"manifest_version": 3,
"name": "My Extension",
"version": "1.0",
"description": "A description of my extension.",
"permissions": [
"activeTab"
],
"content_scripts": [
{
"matches": ["<all_urls>"],
"js": ["content.js"]
}
],
"background": {
"service_worker": "background.js"
},
"action": {
"default_popup": "popup.html",
"default_icon": {
"16": "images/icon16.png",
"48": "images/icon48.png",
"128": "images/icon128.png"
}
},
"icons": {
"16": "images/icon16.png",
"48": "images/icon48.png",
"128": "images/icon128.png"
}
}
-
添加扩展图标和资源: 在项目文件夹中创建一个 "images" 文件夹,将你的扩展图标(16×16、48×48 和 128×128 大小)放入其中。
-
编写内容脚本(content.js): 这是在网页内容中执行的脚本。例如:
// content.js
console.log("Content script loaded!");
- 编写背景脚本(background.js): 这是在后台运行的脚本,可以监听事件和处理逻辑。
// background.js
console.log("Background script loaded!");
chrome.action.onClicked.addListener((tab) => {
chrome.scripting.executeScript({
target: {tabId: tab.id},
function: () => {
console.log("Script executed on the active tab.");
}
});
});
- 创建弹出页面(popup.html): 这是点击扩展图标时显示的弹出页面。
<!-- popup.html -->
<!DOCTYPE html>
<html>
<head>
<title>My Extension Popup</title>
<script src="popup.js"></script>
</head>
<body>
<h1>Hello from the popup!</h1>
</body>
</html>
- 编写弹出页面脚本(popup.js):
// popup.js
console.log("Popup script loaded!");
-
加载扩展:
- 打开 Chrome 浏览器,输入
chrome://extensions/并按下 Enter。 - 在右上角启用 "开发者模式"。
- 点击 "加载已解压的扩展程序",选择你的项目文件夹。
- 打开 Chrome 浏览器,输入
-
测试扩展: 现在你可以在浏览器中测试你的扩展了。点击扩展图标,弹出页面应该会显示 "Hello from the popup!",并且在开发者工具的控制台中会看到相关的日志输出。
以上步骤为初始化一个基于 Chrome 扩展 V3 版本的项目所需的基本步骤。根据你的扩展功能,你可能需要添加更多的功能和文件。记得查阅 Chrome 开发者文档以获取更多信息。